Encrypt Contents To Secure Data Greyed Out
- Encrypt Contents To Secure Data Greyed Out Windows 10
- Why Is My Encryption Option Greyed Out
- Why Can't I Encrypt Files Windows 10
AOMEI Backupper is designed for your data security. Encrypt contents to secure data greyed out in Windows 10/8/8.1/7 is no longer an issue with the help of AOMEI Backupper. By setting encryption during a backup, you can rest assured that your data is double protected by it. The 'Encrypt contents to secure data' box is greyed out. I have tried downloading a reg-edit file which is supposed to fix the issue but it didn't do anything. All help is appreciated.
Whether you want to store sensitive data on a USB drive, securely email it, or just add an additional layer of security on your hard drive, there are a variety of ways to protect your files with a password.
When we say we’re “password protecting” a file, we generally mean we’re encrypting the file so it can’t be decrypted and understood without your encryption password. That’s the most secure way to password protect files.
Create an Encrypted Archive
Windows XP allowed you to create password-protected ZIP files, but Windows 7 doesn’t. That’s fine — you can download a free third-party file compression program that will handle this for you. There are many file-compression programs you could use, but we recommend the completely free and open-source 7-Zip.
After installing 7-Zip, use it to create a new archive — either via the 7-Zip option in your Windows Explorer right-click menu or the Add button in the 7-Zip application. You’ll be able to specify a password for your archive — be sure you leave AES-256 selected as the encryption type. Any files and folders you add to your .zip file (or whatever other type of archive you choose to create) will be encrypted with your selected password. You’ll need to enter your password when you open your archive file in the future.
Encrypt an Office Document
Microsoft Office allows you to apply encryption to documents, securing them with a password. Microsoft switched to AES encryption in Office 2007, so if you’re using an earlier version of Office, the encryption will be nowhere near as secure.
To password protect a document in Office 2010 or later, click the File menu, click the Protect Document button in the Info section, and select Encrypt With Password. You’ll be prompted to enter a password, which you’ll have to provide each time you open the document in the future. You can also fully decrypt the document in the future, removing the need for a password.
RELATED:How to Password Protect Documents and PDFs with Microsoft Office
Check out this guide for more information on encrypting Word documents, Excel workbooks, PowerPoint presentations, and even PDFs.
Other productivity programs may offer similar features. For example, Adobe Acrobat allows you to create password-protected PDF files, if Office’s PDF encryption isn’t your style.
Create Encrypted Volumes With TrueCrypt
TrueCrypt allows you to create encrypted volumes. TrueCrypt is a very flexible encryption solution, and you can use it in a variety of ways:
- Create a small encrypted container stored in a file on your hard drive. You’ll need your encryption password to “mount” this file as a special drive, allowing you to view and manipulate its contents. When you “unmount” the drive, no one can see its contents without providing your encryption passphrase.
- Use TrueCrypt to create an encrypted volume on a USB flash drive or other removable drive, allowing you to carry sensitive files around with you worrying that they could be viewed if you ever lose the drive. TrueCrypt can be used as a portable application, allowing you to access your encrypted data even on computers that don’t have TrueCrypt installed — the TrueCrypt program files can be stored on the external drive itself.
- Encrypt your entire Windows system drive, forcing anyone to enter a password when booting your computer or resuming from hibernate. This ensures that no one can access the contents of your hard drive as long as you leave your computer locked or powered off. (Unless they use the freezer attack, which is uncommon in the real world.)
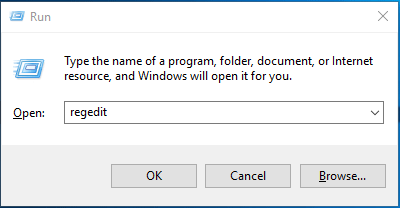
Use Built-In Windows Encryption Features
Encrypt Contents To Secure Data Greyed Out Windows 10
If you’re using a Professional or Enterprise edition of Windows, you also have access to some special encryption features. Home versions of Windows — and the standard edition of Windows 8, which technically isn’t named a “home” version — don’t have access to these features. Professional editions of Windows include the following two encryption features:
- BitLocker, which allows you to create encrypted volumes on drives, including external USB flash drives. BitLocker functions in much the same way as TrueCrypt, so you can use a similar feature on the more common editions of Windows.
- Encrypting File System (EFS), which allows you to encrypt individual folders and files. To use this feature, right-click a file or folder, select Properties, and click the Advanced button on the General tab. Enable the Encrypt contents to secure data option — this will be grayed out if you’re not using the correct edition of Windows. Files are essentially encrypted with your Windows user account password, so you’ll lose them if you forget your Windows password. Bear in mind that these files are only encrypted when stored on your hard drive, so you can’t email them securely without encrypting them in a different way.
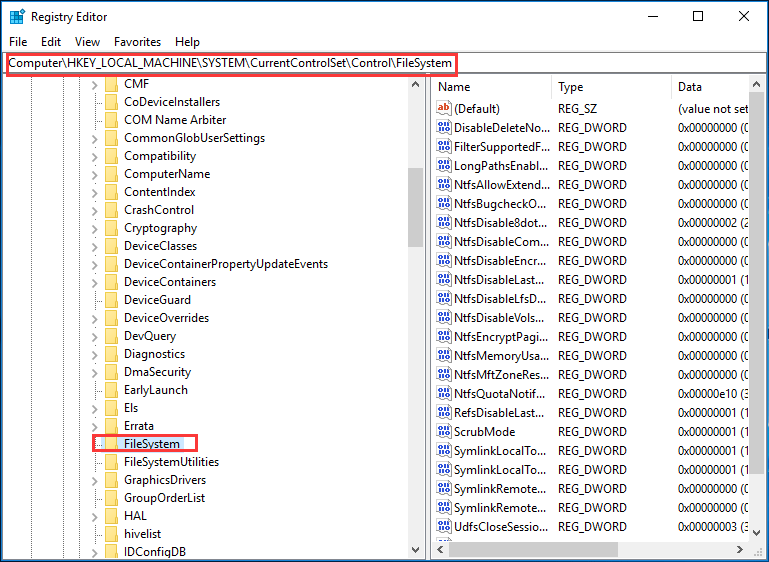
There are many other tools that can be used to encrypt files, but the above methods are some of the easiest and most powerful.
If you just want to hide files from other people using your computer, you could try hiding them or marking them as system files, but this doesn’t prevent anyone who knows how to view system files from finding them. You could also use steganography to hide files inside other files. If you want to store passwords, you can encrypt them with a password manager like KeePass or LastPass — both allow you to attach files, although this works best with small files associated with password entries.
 READ NEXT
READ NEXT- › What Does Apple MFi-Certified Mean?
- › How to List Your Computer’s Devices From the Linux Terminal
- › How to Tag Your Emails For Maximum Searchability
- › How to Stream Wimbledon 2019 Online (Without Cable)
- › How to Set Up a Smart Kitchen
My Encrypt contents to secure data is grayed out on my computer.
I have already gone:
- Into the regedit and set
NtfsDisableEncryptonto 0 and rebooted. - To
Admin Tools>SysteminControl Paneland setEncrypting File System (EFS)toAutomaticin start up. I have rebooted after this.
The checkbox is still grayed out! Can someone please help? Thanks.
Why Is My Encryption Option Greyed Out
protected by RamhoundJan 5 at 4:36
Thank you for your interest in this question. Because it has attracted low-quality or spam answers that had to be removed, posting an answer now requires 10 reputation on this site (the association bonus does not count).
Would you like to answer one of these unanswered questions instead?