Extend Windows 7 Trial
3.Restart Windows 7. A similar procedure was available for Windows Vista. Microsoft says extending the grace period does not violate the Windows 7 End User License Agreement (EULA). There are more details on the extension process, and some caveats, at Windows Secrets. Extend Windows 7 and 8.1 Trial Period Up To One Year Tanmay Windows 7 86 Comments If you can not afford the price or want to try Windows 7 or Windows 8.1 before you buy it, you can use the official trial version of Windows 7,8,8.1.
- Windows 7 disk manager - Disk Management
- Windows 7 disk manager - EaseUS Partition Master
Why need to extend partition in Windows 7
Windows 7 operating system has become more and more popular. Many users have been using Windows 7 for many years. But after upgrading to Windows 7, you may find that the system partition is running out of space and the low disk space warning pops up all the time. Every time when the system starts, the Windows 7 system partition always shows in red as below:
How to solve 'low disk space' warning? Here we'll show you how to increase the system drive with Windows Disk Management and EaseUS Partition Master as an example to help you extend partition in Windows 7. Both two tools can extend Windows 7 32-bit and 64-bit system partition with simple operations.
Windows 7 disk manager - Disk Management
As magic Windows 7 disk manager, Windows 7 built-in Disk Management has the ability to shrink and extend Windows 7 32 bit and 64-bit system partition. You just need to right click in Disk Management and choose 'Shrink Volume' or 'Extend Volume'.
Although you can get unallocated space by shrinking partition in Disk Management on Windows 7, it is recommended to delete the partition behind C drive because adjacent unallocated space is needed in order to extend C partition. Besides, 'Extend Volume' is available unless there is continuous space behind this partition. Otherwise, you cannot extend any partition.
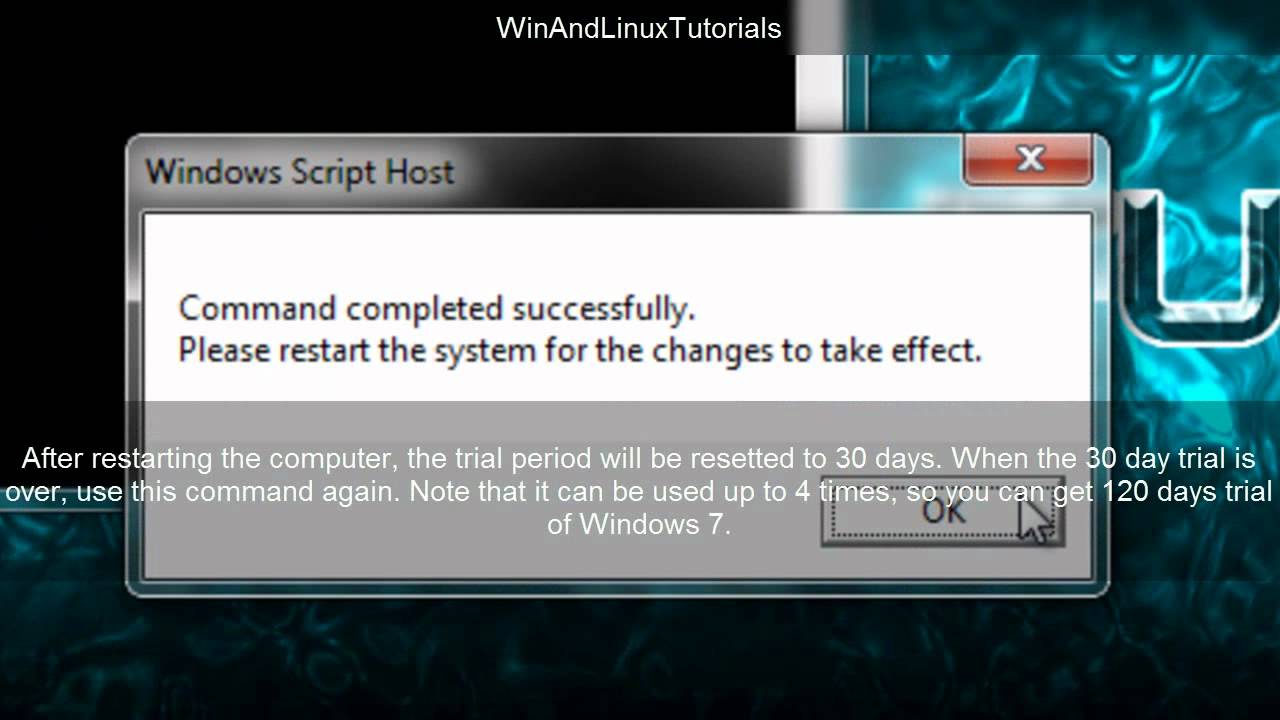
Since deletion will erase all data on the partition, you had better move all important data to another place before deleting the partition.
You can only create unallocated space on the same hard disk. If there are more than one hard drives installed on your computer, you cannot increase unallocated space from one hard drive to extend another hard drive unless you have a third-party tool to help you.
Windows 7 disk manager - EaseUS Partition Master
EaseUS Partition Master, a magic Windows 7 disk manager, can extend Windows 7 32 bit and 64-bit system partition safely with simple operations by its 'Resize/Move partition' feature.

EaseUS Partition Master also provides copy partition, copy disk, copy dynamic volume, convert partition, split partition, merge partitions, etc. to manage your Windows 7 32 bit and 64-bit disk partitions easier and safer.
Moreover, EaseUS Partition Master can extend NTFS system partition without reboot. The following is a step-by-step instruction to extend the Windows 7 system partition.
Step 1: Launch EaseUS Partition Master
Extend Windows 7
Step 2: Increase C drive space
1. Shrink partition to free up unallocated space:
Right-click on a partition next to the C: drive and select 'Resize/Move'.
Drag either end of the partition to shrink and leave unallocated space behind the system C: drive and click 'OK'.
2. Right-click on C: drive and select 'Resize/Move'.
3. Drag the system partition end into unallocated space so to add space to C: drive.
Step 3: Keep all changes to extend C: drive
Click the 'Execute Operation' and click 'Apply' to keep all changes so to extend the system C: drive.
After EaseUS Partition Master executes these operations, you will see the Windows 7 system partition has been extended in Disk Management. This software can be also used as merge partition freeware to merge, enlarge, resizing and moving partitions.
Can You Expand a Partition in Windows 7
Windows 7, announcing to make your PC simpler and things you do every day easier, has come to us now. True, many Windows fans have rushed to use and test it before it releases officially and give a thumb up to its good performance and advanced features.
However, there are still some different voices, like 'Windows 7 won't let me expand partition', 'boot errors after expanding the Windows 7 partition'. How to expand or extend partition in Windows 7/8 or even Windows 10, especially when to expand the system partition is needed?'
Method 1. Use Disk Management to Extend Windows 7 Partition
NOTICE:
|
At this moment, you have two choices to solve this problem: shrink a partition and then extend the target partition with Disk Mangement tool or apply third-party partition manager software for help.
See the detail steps to see how can you expand your partition size with Disk Management in Windows 7 now:
1. Right-click My Computer and choose Manage -> Storage -> Disk Management.
2. Select the adjacent disk of the disk you want to extend, right click and choose Shrink Volume to create some free disk space.
3. Select the disk you want to extend, right click and choose Extend Volume to expand the partition.
4. Set and add more size to your target partition and click Next to continue.
Follow the onscreen guidelines to complete the process.
Method 2. To Expand/Extend Windows 7 Partition with EaseUS Partition Software
When Disk Management in Windows 7 cannot manage your partition as your desire, or if you know little about Windows, an easier and safer alternative solution - EaseUS free partition software will be a nice choice to expand partitions in Windows 7. Here is the step-by-step guide.
EaseUS Partition Master, as a comprehensive hard disk partition tool, also works as system optimization software for Windows-based administration, not only enabling you to increase Windows 7/Windows 8 partition size without data loss, extending system partition without reboot can also be done on your own.
Step 1: Launch EaseUS Partition Master
Step 2: Free up space to extend partition
If the hard drive has enough unallocated space to extend the target partition, jump to Step 3 and continue.
If not, free up space first:
1. Right-click on a partition next to the target partition and select 'Resize/Move'.
2. Drag the partition ends to free up space, leaving enough unallocated space behind the target partition, click 'OK'.

Step 3: Extend partition
1. Right-click on the target partition and select 'Resize/Move'.
2. Drag the target partition handle into the unallocated space to extend partition.
Step 4: Keep all changes
Click the 'Execute Operation' button and click 'Apply' to keep all changes.
KEEP NOTED:
If you extend the Windows system C drive in Windows 7 or Windows 8/10 by following the above four steps with EaseUS Partition Master, and the program asks you to restart your PC.
Please do as the software required. All changes will be kept into the system and you'll get a bigger C drive after rebooting.