Should I Put Addons On My Kodi Reddit
Nov 02, 2017 What Kodi is. Kodi is a piece of downloadable software you can use to view movies, TV shows, sporting events and other types of video content. It’s completely free to install. However, the only thing Kodi will play by default is the files that are on your device, such as home movies on your PC.
Kodi is a free, open-source media streaming tool which you can use to play any video, audio, or digital media file across almost any format, codec, or platform. Through it you can easily access and sort through any locally stored media. It even has available add-ons also allow you to watch or listen to a variety of media streams from the Internet. Kodi’s open-source nature makes it a highly versatile and customizable media streaming app. But that also means that there is a bit a learning curve.
Read Next:Using a free VPN for Kodi — is it a good idea?
Should I Put Addons On My Kodi Reddit Tv
To help you out, here is our guide on how to use Kodi on Android and also how to install Kodi.
How to install Kodi
Before using it, you need to know how to install Kodi. Installing Kodi on your Android smartphone or tablet has never been easier. The app is now available on the Google Play Store. You can find it here.
You can even use Chromecast to watch video using Kodi. There are two methods available to make it work, both of which have their own advantages and disadvantages.

- Method #1 –
- You will need to install a few apps your Android device— Kodi, LocalCast, and any file manager like the ES File Explorer (you can find our top recommendations here). You will then have to download a .xml file named playercorefactory which you can find here.
- Using ES File Explorer, go to Settings – Display Settings and enable Show hidden files. Then go to the Downloads folder and copy the playercorefactory file. Go to Android – Data – org.xbmc.kodi – files – .kodi – userdata folder and paste the file.
- Now open the Kodi app and play any video. Select LocalCast as the app you want to use, select your Chromecast, and the Kodi video should now play on the TV that the Chromecast is plugged into.
- Method #2 –
- A much easier way is to use the screen mirror feature of the Google Home app (previously the Google Cast app). Open the hamburger menu and tap on Cast Screen/Audio. Select your Chromecast device and the device interface should now be mirrored on your TV.
- Open the Kodi app and play any video, which will now play on both screens.
The second method on how to install Kodi is definitely the far easier option, but you will not be able to lock the phone, answer calls, or otherwise use the phone. Since the phone’s display has to be on all the time, this method is also not very battery friendly.
How to use Kodi – Settings
Now you know how to install Kodi, but how do you use it? First, there’s a bit more to the setup process besides just downloading the program. When you first launch Kodi, you will see a basic media player like any other. On the left side is a navigation bar and on the right is where your library will show up once you set it up.
However, Kodi is an extremely customizable media streaming player, with a robust Settings menu. Once you launch the app, you can find it by tapping on the gear icon in the navigation menu on the left side. Below you can find a quick rundown of the options.
- Player – You can use this option to completely customize how the Kodi player works. There are a variety of settings for video, music, pictures, DVD and Blu-Ray, and accessibility. You can adjust anything from skip steps, to skip delay, to default languages, to display refresh rate, and much more.
- Media – Here you can set up how Kodi handles and displays any media that you have locally stored on your device. Everything from thumbnails to sorting can be adjusted here, with the Advanced and Expert modes once again adding more to the list.
- PVR and Live TV – This is where you can adjust the settings for watching Live TV and recording it, which isn’t applicable if you are using Kodi on your Android smartphone or tablet.
- Service – The settings for how the web server, application control, uPnP/DLNA, AirPlay, and Weather services are handled here. If some of these terms don’t make sense, it’s best to leave them alone.
- Interface – You can change the look and the feel of the skin, change the language settings, set up a master lock, set a screen saver, and more. Estuary is the default Kodi skin, but you always have the option to download other third-party options.
- Skin – Here you can apply general settings across all areas of a skin; like the use of slide animations; activating auto scrolling; showing weather info in the top bar; what you see in the main menu; and how artwork is handled.
- Profile – Here you can set up different profiles, and control how logging in works.
- System – This section gives you control over aspects like the display, audio output, input methods, internet access, power saving, and add-ons.
- System Info – As the name suggests, you can keep a track of sytem CPU and memory usage, how much storage is available, the status of the network connection, and display and hardware configurations here. You can also browse through Kodi’s Privacy Policy if you’re interested.
- Log – The Event log is where you can see all the activities that have occurred while using the app.
- File Manager – Kodi also has File Manager built in, if you need to move a file around. However, it doesn’t offer a whole lot in terms of features, and using an app like the ES File Explorer is definitely the better way to go.
Something to keep in mind is that this is all in the “Standard” settings mode. By tapping on the bottom left corner where it says Standard, you can toggle between Advanced, Expert, and Basic modes as well, with the first two adding even more options and controls to the different sections.
Read Next: Here are 3 ways to install Kodi on Amazon’s Fire TV/Stick
Of course, you don’t really have to play around with the settings. The default selections are more than enough to get you up and running.
Accessing content on local storage

Once you have everything set, Kodi will be all ready to watch videos, listen to music or podcasts, look at pictures, and more. So now let’s talk about how to use Kodi. When you first open the app, on the right a message will display that says “Your library is empty.”
- To access any files stored locally, tap on “Enter files section.”
- Tap on “Add Videos,” as seen in the Movies section, and browse through your files to find the folder that you want displayed.
- Select that folder and it will now show up in the “Add video source” section.
- You can choose a name for this media source, and then tap on “OK.”
- The folder will now show up in the library of that particular type of media.
You may have noticed a button that says “Remove this main menu item” on the right side. This a simple shortcut to get rid of a menu tab that you know will never use— like Music Videos in my case. This is a nice way to make sure that things don’t get too cluttered, and you can always add the option again.
Add-ons and repositories
Now that you have learned how to install Kodi, here’s how to use Kodi for your streaming needs. Kodi’s not just great for playing stored media. The app is also known for is its streaming capabilities. This is achieved with the use of add-ons and repositories. First, let’s take a look at how to install a Kodi add-on from the default add-on browser.
Read Next:10 best Kodi add-ons you should try out
- When you open the Add-on page, you will see the familiar setup of a navigation menu on the left and the library section to the right. Let’s run through how to install a video add-on.
- Open the Video add-ons section, and tap on the button that says “Enter add-on browser.”
- Here you will see a long list of video add-ons that are available, so it is best to do some research about what the best add-ons are so that you can quickly find exactly what you are looking for.
- Some add-ons will have special conditions that need to be met in order for you to use it. Apps like the BBC iPlayer add-on will display notifications like “A UK TV license is required to watch the live, catch-up, or on-demand content.”
- Once an add-on is installed, you will now see them in the Video Add-ons section.
There are thousands of approved add-ons available in the default add-on browser, but there are also numerous third-party repositories of Kodi apps online. One of the best ones available is the SuperRepo list, which is the largest repository available for Kodi users, with a lot of legal third-party add-ons available. Here is quick guide on how to install it.
- Go to Settings – File Manager and tap on “Add source.”
- Tap on <none> and type in http://srp.nu. Give it a name and then tap on “OK.”
- Go back to Add-ons page and tap on the package symbol at the top left.
- Tap on “Install from zip.”
- Tap on the name you gave while setting it up (“super” in my case), and tap on the folder that corresponds to your version of Kodi (the latest is Krypton).
- Tap on the “repositories” folder and then tap on “superrepo.”
- Once you get a message that the repository has been installed, go back to the package symbol page and tap on “Install from repository.” Select “SuperRepo All” and install it. Follow the same steps again when you want to access the repository.
How to use Kodi – Conclusion
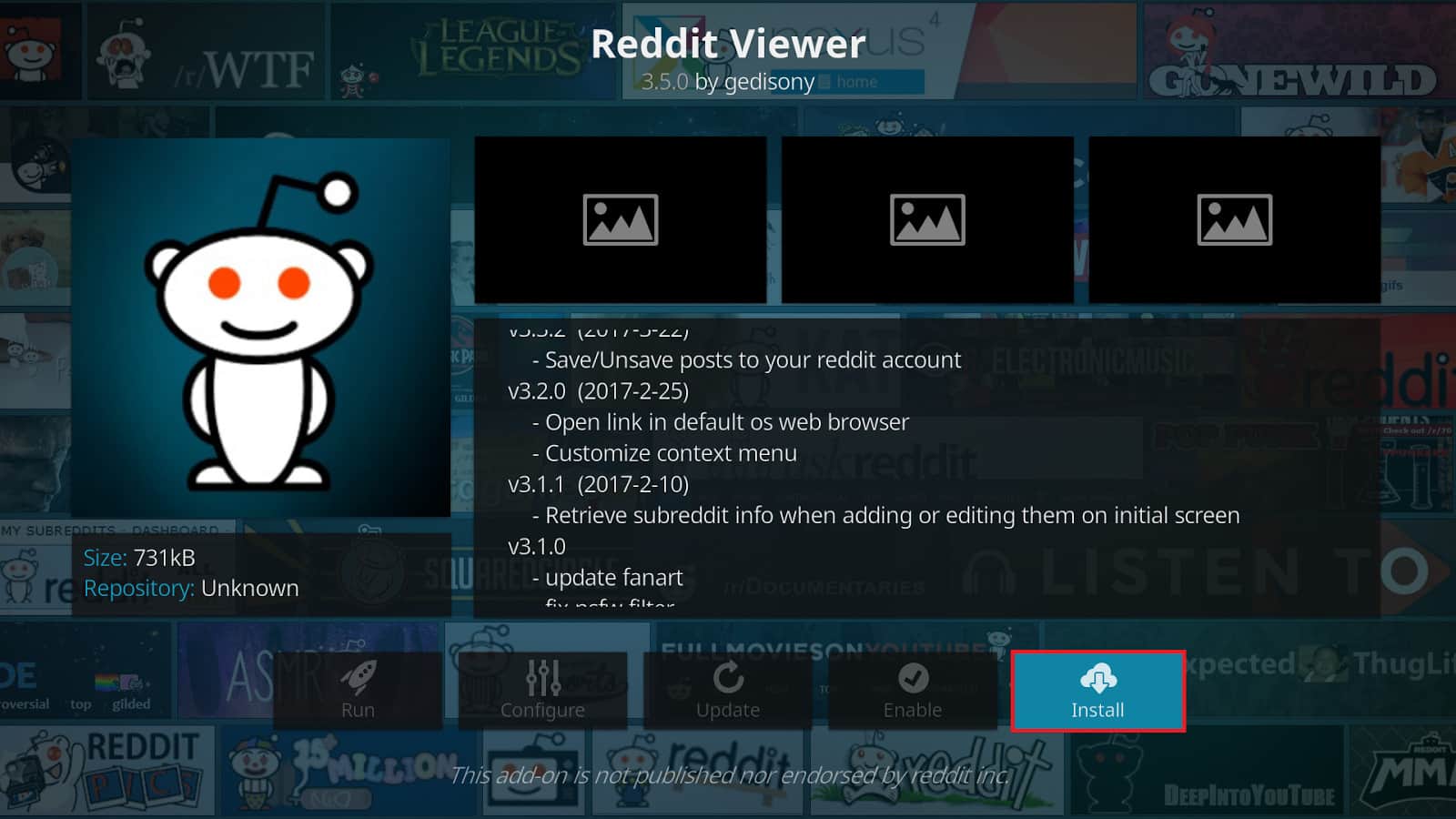
And that’s that, now you know how to use Kodi, as well as how to install Kodi. What do you think of the program? Let us know your thoughts in the comments. Also, if you have any issues when using Kodi you can refer to our detailed guide filled with easy fixes.
Disclaimer: Because of its open-sourced nature, Kodi and its developers, the XBMC Foundation have run into some trouble with many add-ons offering illegal, pirated, and torrented content. A lot of illegal streaming services have been shutting down recently following increasing pressure from content providers and Kodi itself, but there are still a lot of approved add-ons to pick from. How you choose to use Kodi is entirely up to you. Neither Android Authority nor Kodi support piracy in any form, and bear no responsibility for what you decide to do with the contents of this article. Depending on how you use Kodi, we do recommend considering a VPN, however.
Please enable JavaScript to view the comments powered by Disqus.